This article describes applying a built-in template to the site. Following are the steps.
Go to the preferred site that you need to add a custom theme and click on the gear wheel in suite bar.
Then You will able to see the “Apply a site template” under the Settings.
When it displays the "Select a template" you are able to see two tabs.
"From Microsoft":- by default when we are creating the team site it will apply a "Team collaboration" template other than that Microsoft has introduced Event Planning, Project Management, Training and courses, Training and development team. According to your requirement.
"From your organization":- Some organisations have built their own custom template in this section you can select the organisation level custom theme.
Select the preferred template to apply. For example, I select a Project management template to show you. then it displays the "Preview and apply template" window explaining the capabilities of the template.
Click on the "Use template" button to apply the template.
After applying the template site will look like following
Once the template is added as it explains according to the scenario it has generated the relevant list to cater for it. Presently, for project management template, it has added following list.


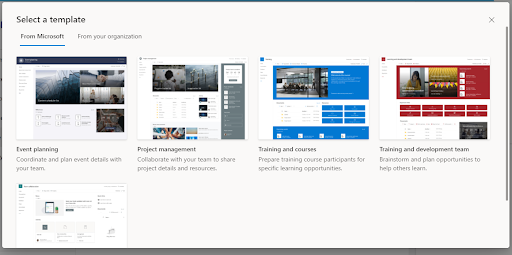


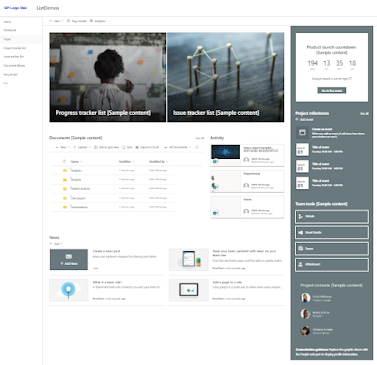






0 comments:
Post a Comment