Select the Word document that requires a signature.
Insert the necessary placeholders into the document.
Add “Add recipient to an envelope (V2)” action.
Add tabs for a recipient on an envelope.
In the DocuSign Power Automate action, the placeholders in the Word Document are referred to as "tabs." Within the tabs section, under 'Anchor String,' you should input the name of the Word document placeholder and choose the appropriate Tab Type that corresponds to it.
Finally Send envelop action to send the envelope to recipients.
Save the Signed Document
After the entire signing process is completed, the document should be saved in the Document Library or attached to the list item.
The trigger is occur once the completion of the signing process. This means when all documents have been fully signed and you need to store the signed version either in the Document Library or as an attachment.
To utilize this trigger, you must have a Business Pro Pricing plane in DocuSign.
Then we can have two options to performed,
1. Create File in Specified Document Library
2. Add attachment to relevant list item.
1. Create File in Specified Document Library
Creating file is easy you need to specify the path an file name and we can get the file content form envelope
2. Add attachment to relevant list item.
When you select the attachment option then you need to store the envelop ID in the list in my pervious flow I have save the envelop id into list and this option I retrieve the relevant item content.
To retrieve by envelop you need to use the Get Items action.
Then it is take as a list therefor power automate adding the "Apply to each"
Finally using "Add attachment"
You can find out the whole flow from following figure







-%20New.png)


%20(V3).png)



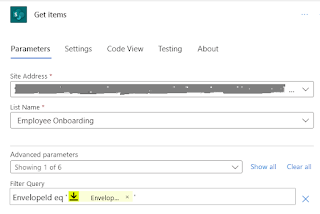






0 comments:
Post a Comment