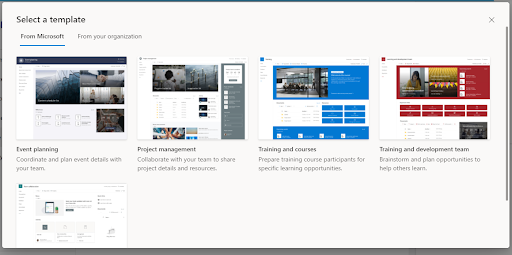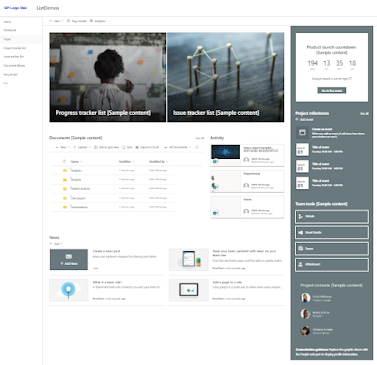Arrow functions have newly introduced a way to write JavaScript code in a shorter way. in javascript, we can write a function in the following way
function myFunction(item){
console.log(item);
}
we are able to write javascript function as following way
const myFunction = function(item){
console.log(item);
}
in arrow function, we can write the following way
const myFunction = (item) => {
console.log(item);
}
If the function is returning something it can write the following way
The normal way of writing the function
function myFunction(item){
return "Item is: " + item;
}
above code can write as follows
const myFunction = function(item){
return "Item is: " + item;
}
The above code can write with arrow function
const myFunction = (item) => {return "Item is: " + item;}
if it’s a single line return keyword and brackets can be omitted as follows
const myFunction = item => "Item is: " + item;
See more details in the following link
https://developer.mozilla.org/en-US/docs/Web/JavaScript/Reference/Functions/Arrow_functions